"mailto:" 이메일 주소 하이퍼링크를 구글 지메일(GMail)로 연결하기. 웹 브라우저를 기본 이메일 핸들러로 등록하는 방법.

구글 지메일을 사용하는 사용자에게 도움이 되는 기능입니다.
네이버 웹메일에는 사용할 수 없습니다.
웹 페이지에 이메일 주소를 표기할 때 하이퍼링크로 링크를 표시할 때는 이메일 주소 앞에 "mailto:"를 붙입니다.
"mailto:"는 "메일 투 프로토콜(mailto protocol)"이라고 하는 URL 표시 표준 규약의 하나입니다.
규약의 핵심은 "mailto:"로 시작하는 이메일 주소 하이퍼링크를 클릭하면 정해진 메일 클라이언트, 또는 웹메일(지메일)을 실행해서 즉시 메일을 작성할 수 있도록 지원한다는 것입니다.
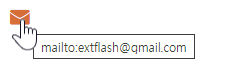
대부분의 웹사이트가 "mailto:" 프로토콜로 메일 주소를 표시하고 있고, 스마트폰에서는 기본 연결된 이메일 앱이 실행되면서 메일 작성 폼이 표시됩니다.
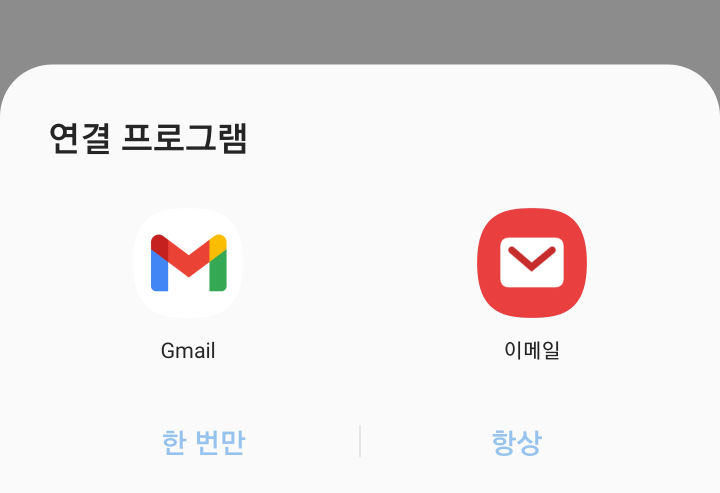
데스크톱 환경에서도 이런 "mailto:" 프로토콜이 지원되며, 윈도 10의 경우 "mailto:" 하이퍼링크를 클릭하면 기본 실행되는 프로그램을 설정할 수 있습니다.
메일 클라이언트 프로그램을 지정해서 데스크탑 메일 클라이언트 프로그램(아웃룩 등)을 사용할 수도 있지만, 크롬 브라우저, 신형 에지 브라우저를 지정할 수도 있습니다.
이때 웹 브라우저 자체에는 메일 클라이언트 기능이 없으므로, 웹 브라우저를 지정하는 것은 구글 지메일을 사용하는 것입니다.
구글 지메일을 "mailto:" 링크에 반응하는 기본 서비스로 지정하려면 몇 가지 단계를 거쳐야 합니다.
먼저 "mailto:" 이메일 주소 하이퍼링크를 크롬에서 클릭했을 때 빈 탭, 또는 빈 웹 페이지가 표시되면 웹 브라우저에 프로토콜 핸들러가 등록되지 않은 것입니다. 또는 아웃룩 같은 윈도 10 내장 메일 클라이언트가 실행될 수도 있습니다.
구글 크롬을 기준으로 설명합니다. 마이크로소프트 엣지도 거의 동일합니다.
크롬 브라우저 프로토콜 핸들러 사용 허용하기
먼저 프로토콜 핸들러 기능을 사용하도록 옵션을 켜야 합니다. 대부분의 경우는 기본 설정으로 켜져 있지만, 자신도 모르게 이 옵션을 꺼놓은 경우가 있을 수 있습니다. 확인차 들어가 봅니다.
URL 입력창에 다음 경로를 입력하면 프로토콜 핸들러 관리 화면으로 이동합니다.
chrome://settings/handlers
"모든 사이트에서 프로토콜 처리 허용 안 함."으로 되어 있고 회색으로 꺼져 있으면 옵션을 켜야 합니다. 옵션을 켜면 "사이트에서 기본 핸들러로 사용할지 여부를 묻도록 허용"으로 표시 내용이 변경되면서 파란색으로 옵션이 켜집니다.

지메일을 크롬 브라우저 "mailto:" 프로토콜 핸들러로 등록하기
프로토콜 핸들러 사용 허용 옵션을 켠 후 지메일 웹사이트로 이동합니다.
URL 입력창 오른쪽에 마름모 2개가 겹쳐진 아이콘이 표시됩니다.
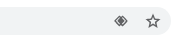
클릭하면 다음과 같이 지메일을 프로토콜 핸들러로 사용할지 선택하는 대화 상자가 표시됩니다.
"허용"을 선택한 후 "확인" 버튼을 눌러 닫습니다.
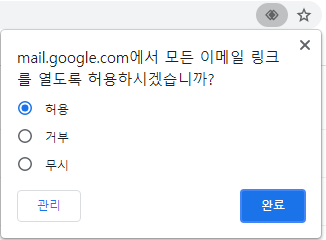
다음 링크를 클릭해서 새 크롬 탭이 열리고 지메일 메일 작성 폼이 활성화되는지 확인합니다.
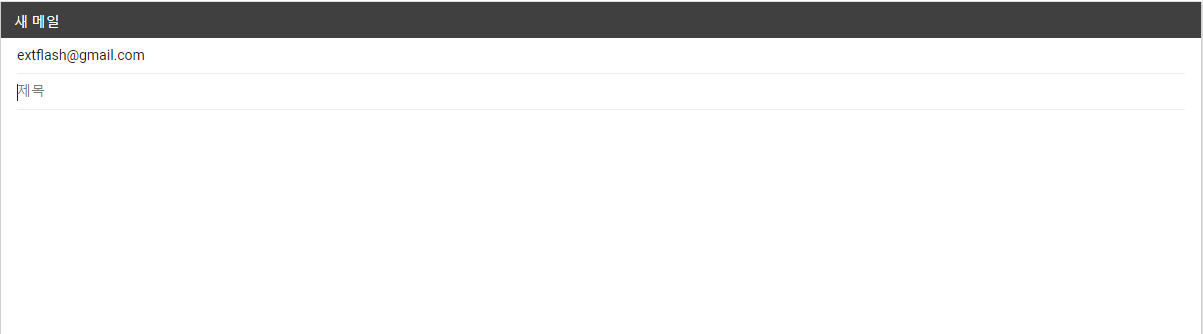
프로토콜 핸들러 등록 직후 윈도 10의 기본 프로그램 설정 창이 팝업 될 수 있습니다.
이메일 기본 프로그램으로 크롬이 등록되어 있지 않기 때문입니다.
구글 크롬을 반드시 이메일 기본 프로그램으로 등록해야 웹브라우저에서 "mailto:" 링크를 눌렀을 때 구글 크롬이 실행되면서 지메일 메일 작성 폼이 활성화됩니다.
윈도 10 기본 메일 프로그램 선택/변경은
Win + X > 앱 및 기능 > 기본 앱에서 할 수 있습니다.
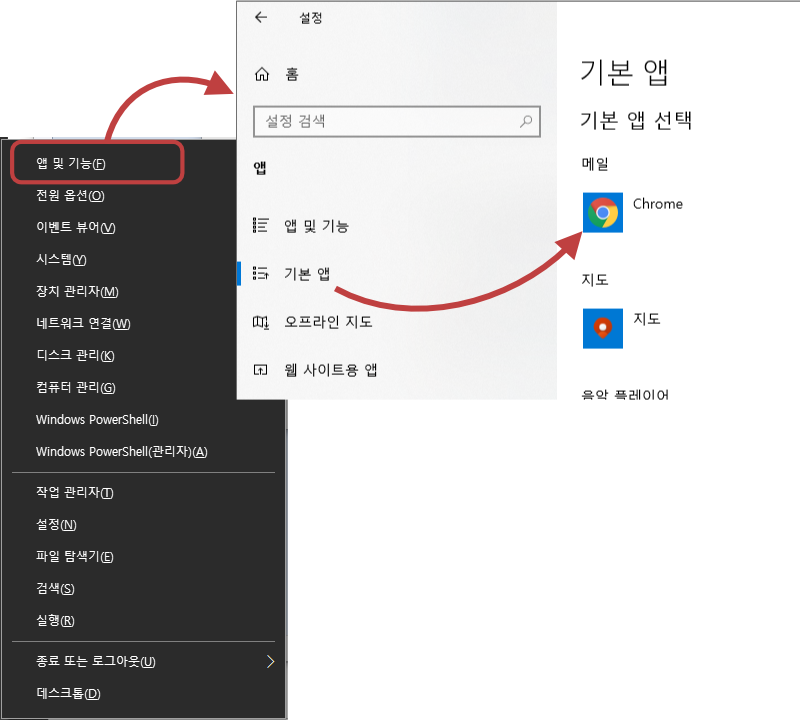
지메일 프로토콜 핸들러 차단 해제 하기
기본 메일 프로그램도 크롬으로 설정하고, 프로토콜 핸들러 사용도 허용했는데, 지메일 사이트로 들어가도 겹친 마름모 표시가 표시되지 않는 경우가 있습니다. 대부분의 경우는 지메일을 프로토콜 핸들러로 차단 등록을 했기 때문입니다.
URL 입력창에 다음 경로를 입력해 프로토콜 핸들러 관리 화면으로 들어갑니다.
chrome://settings/handlers
하단에 "차단" 그룹이 있고 지메일이 등록되어 있는지 확인합니다.
오른쪽 "X" 버튼을 눌러 차단 등록했던 지메일을 차단 해제한 후 지메일 탭을 다시 화면 갱신을 하면 겹친 마름로 표시가 나타납니다.
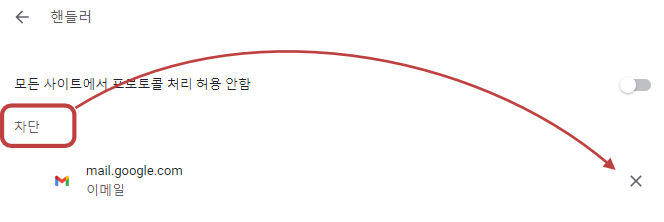
크롬 개발자 도구를 이용해 스크립트로 프로토콜 핸들러 등록
- 새 탭을 연후 지메일 사이트로 이동합니다.
- F12키를 눌러 개발자 도구를 엽니다.
- "Console" 탭을 눌러 콘솔 화면으로 이동합니다.
- 하단 콘솔 입력 난(">"표시 옆에)에 다음의 내용을 복사해 붙여 넣은 후 "엔터" 키를 누릅니다.
navigator.registerProtocolHandler("mailto", "https://mail.google.com/mail/?extsrc=mailto&url=%s", "Gmail");
"undefined"라고 표시되면 완료된 것입니다.

URL 입력창에 다음 경로를 입력해 지메일이 "mailto:" 핸들러로 등록되었는지 확인합니다.
chrome://settings/handlers
다음과 같은 화면이면 지메일이 프로토콜 핸들러로 등록된 것입니다.

마이크로소프트 신형 에지 지메일 연결
같은 크로미움 엔진을 사용하는 마이크로소프트 신형 엣지 브라우저 또한 동일한 프로토콜 핸들러 기능을 지원합니다.
엣지 브라우저 새 탭에서 지메일 사이트로 들어가면 URL 입력창 오른쪽에 마름모 2개가 겹쳐진 아이콘이 표시됩니다.
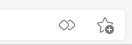
에지의 프로토콜 핸들러는 URL 입력창에 다음 경로를 입력하면 바로 접근할 수 있습니다.
edge://settings/content/handlers
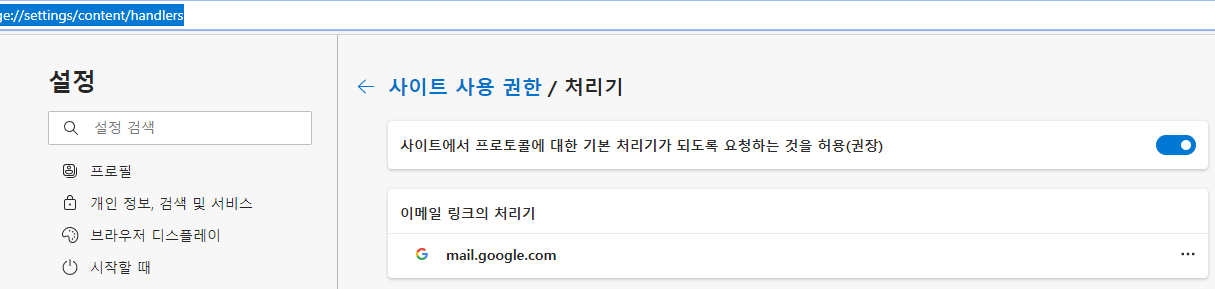
엣지 브라우저를 기본 브라우저로 사용하고 있을 경우 윈도 10의 기본 메일 프로그램도 에지로 변경을 해주어야 합니다. 크롬을 기본 메일 프로그램으로 지정해놓으면 "mailto:" 링크를 클릭 시 구글 크롬이 실행되면서 지메일 메일 작성 폼이 표시되게 됩니다.