타블렛을 윈도우10 듀얼모니터로 활용하는 무료 프로그램 스페이스데스크
윈도우용으로 무료로 사용할 수 있는 아주 좋은 듀얼모니터 앱이 있습니다.
안드로이드 타블렛과 아이패드를 모두 지원하며, 연결은 윈도우용 PC만 가능합니다.(맥OS 현재 미지원)
무료인 만큼 현재 베타3로 배포되고 있습니다.
정식 버전이 나오면 유료화가 될 가능성이 매우 높지만, 아직까지는 무료로 배포되고 있고, 베타지만 굉장히 안정적으로 동작하고 속도도 빠릅니다.
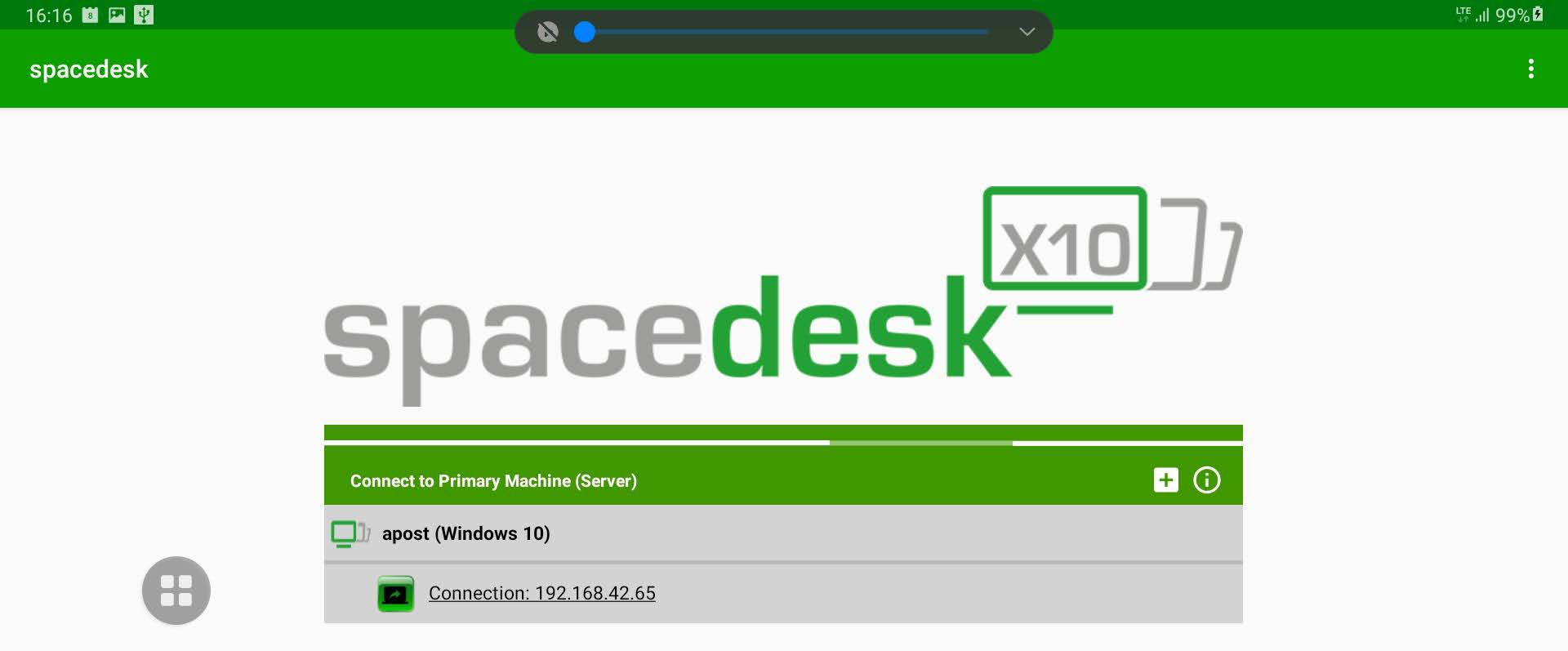
윈도우용 프로그램 다운로드/설치
스페이스데스크 홈페이지로 가서 윈도우용 프로그램을 다운로드 받습니다.
자신에게 맞는 윈도우 운영체제(8.1, 10)용 설치 프로그램(32bit/64bit)을 다운로드 받으면 됩니다.
spacedesk.net/
spacedesk | Multi Monitor App | Virtual Display Screen | Software Video Wall | Multi Monitor App | Virtual Display Screen | Soft
SOFTWARE LICENSE TERMS These license terms are an agreement between datronicsoft and you. Please read them. They apply to the software you are downloading from spacedesk.net, which includes the media on which you received it, if any. The terms also apply t
spacedesk.net
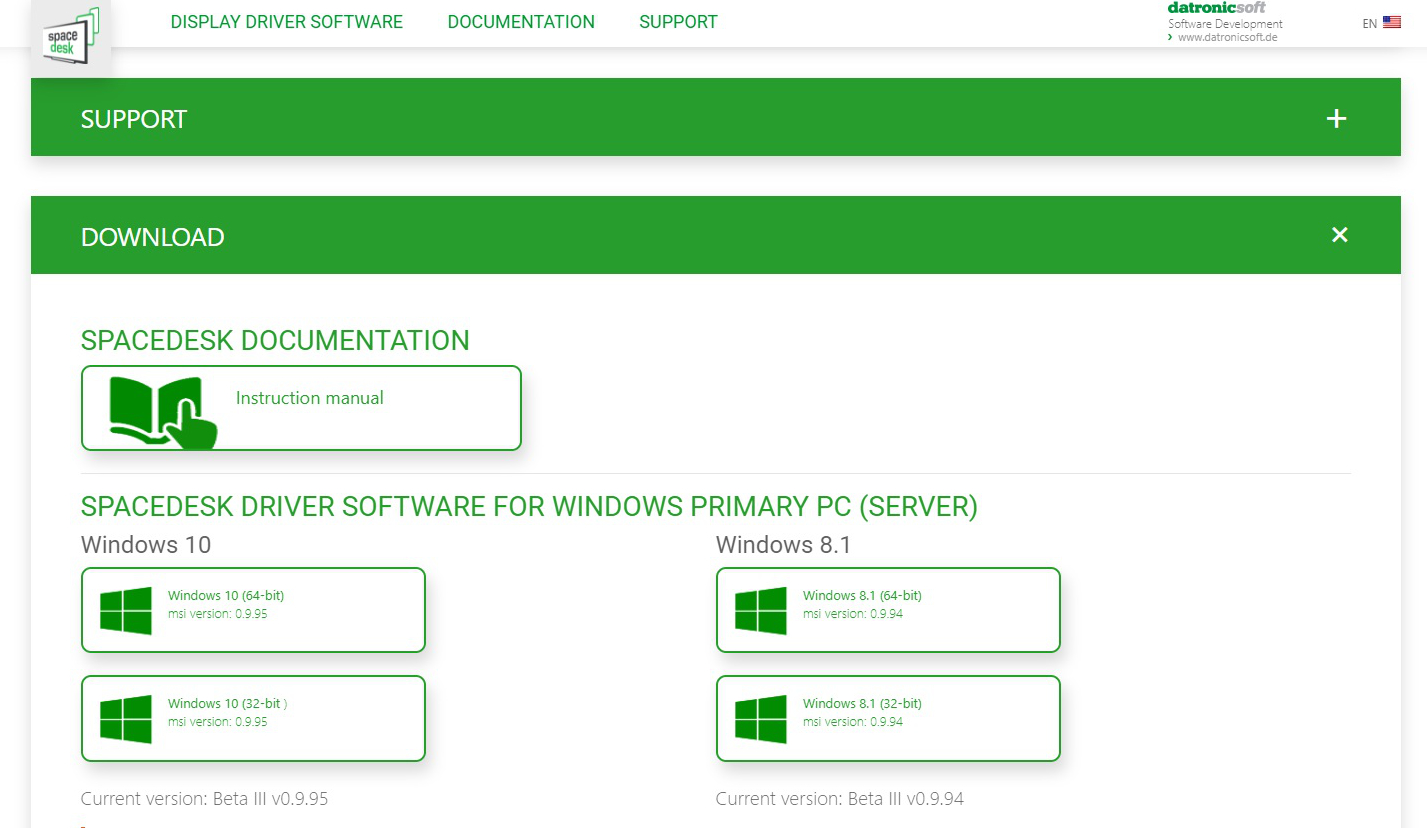
다운로드 받은 스페이스데스크 설치 프로그램을 실행해 설치합니다. 디바이스 드라이버 형태로 설치되는 프로그램입니다.
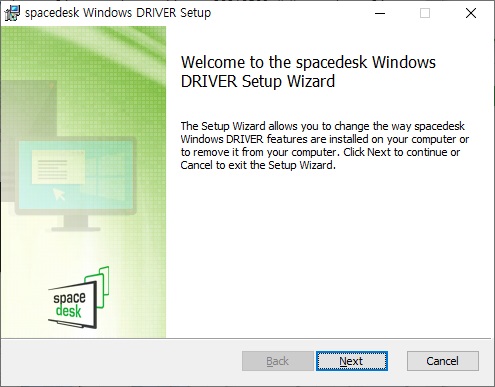
설치되고 나면 트레이에 아이콘 형태로 프로그램이 항상 실행되어 있으며, 스페이스데스크 아이콘을 클릭해 프로그램 화면을 호출할 수 있습니다.

스페이스데스크 PC 프로그램의 "Network Interfaces(local)" 탭 화면에는 타블렛으로 연결가능한 네트워크에 대한 정보가 표시됩니다. 대부분은 타블렛에서 자동으로 빠르게 인식하므로 특별히 손댈 부분은 없습니다.
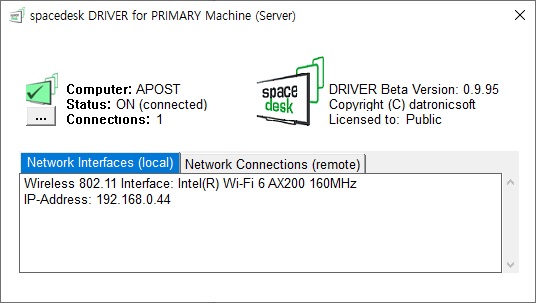
PC용 프로그램의 "Network Connections(remote)" 탭으로 이동하면 어떤 타블렛이 연결되어 있는지 확인할 수 있습니다.
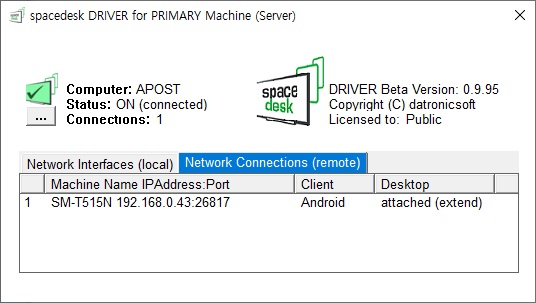
PC쪽 스페이스데스크 실행 화면을 보면 스페이스데스크 상태를 표시하는 정보에 3점 버튼이 있습니다. 이 버튼을 눌러 스페이스데스크의 메뉴를 열 수 있습니다.
스페이스데스크를 사용하지 않을 때 "OFF"로 꺼놓을 수 있습니다.

타블렛용 앱 설치
타블렛에서 구글플레이, 애플 앱스토어로 들어가 스페이스데스크 앱을 설치합니다. "spacedesk" 로 검색하면 나옵니다.
현재 프로그램은 베타3 상태로 배포되고 있고 아직 무료입니다.
무료 프로그램이지만 굉장히 안정적이며, 속도 또한 빠릅니다.
특히 USB로 테더링 연결을 하면, 실제 듀얼 모니터를 쓰는 것처럼 빠른 반응속도를 보입니다.
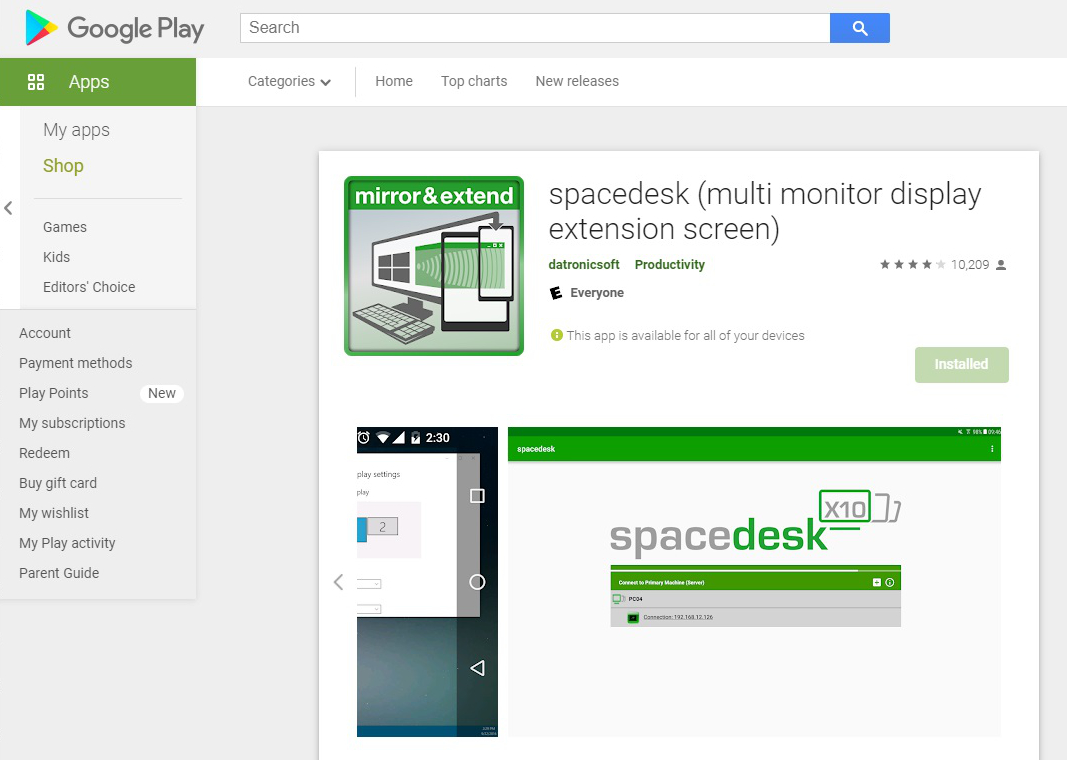
연결
설치 후 앱을 실행하면 바로 같은 네트워크에서 PC용 스페이스데스크를 검색합니다.
검색 속도는 상당히 빠르며, 대부분 바로 찾아냅니다.
"Connection: 스페이스데스크PC IP"로 검색이 되는데, 터치하면 바로 연결이되고 타블렛이 세컨 모니터가 됩니다.

USB로 연결할 때는 USB 테더링 모드로 타블렛을 동작시켜야 합니다.
USB 연결 후 표시되는 메시지를 타고 들어가 USB 연결 동작을 "테더링" 으로 변경합니다.

와이파이와 USB 연결이 모두 되어 있으면 연결할 수 있는 방법이 2개로 표시됩니다.
선택적으로 사용할 수 있으므로 원하는 연결방식을 사용하면 됩니다.
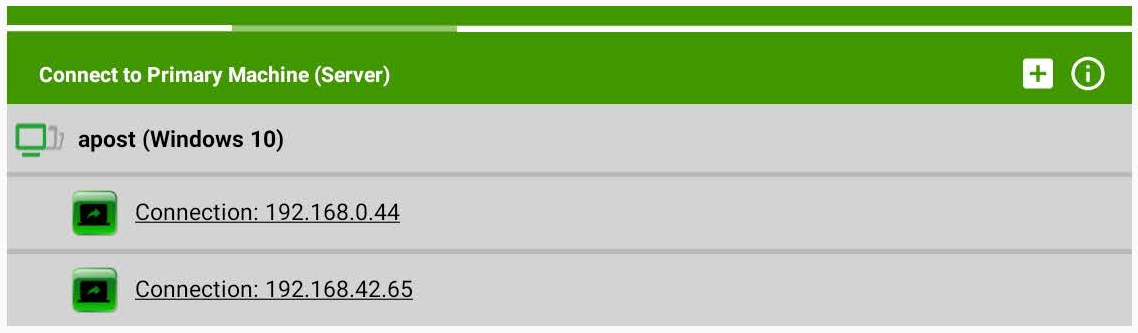
와이파이 연결은 같은 공유기 안에 있는 기기들간에 연결을 하며, 무선 연결이므로 편리하게 연결해서 사용할 수 있습니다. 다만, 와이파이 핑 딜레이가 있으므로 사용시 미세하게 지연이 있습니다.
실제 듀얼 모니터처럼 빠른 반응 속도를 원하면 USB 테더링 연결로 사용하는 것이 좋습니다.
테더링을 할 때 충전이 가능한 PC의 USB 포트에 타블렛을 연결하면 듀얼모니터로 사용하면서 충전까지 한꺼번에 됩니다.(타블렛 기기에 따라 다를 수 있음.)
사용하기에는 충분하기만 대역폭의 한계가 있는 경우 컬러 정보가 부족해서 좀 뭉게져 보이는 현상이 있습니다.
USB 3.1 이상 썬더볼트로 연결하면 더 고품질의 화면을 전송할 수 있으므로 좋은 화질을 원하면 가능하면 빠른 연결 방법을 사용하는 것이 좋습니다.
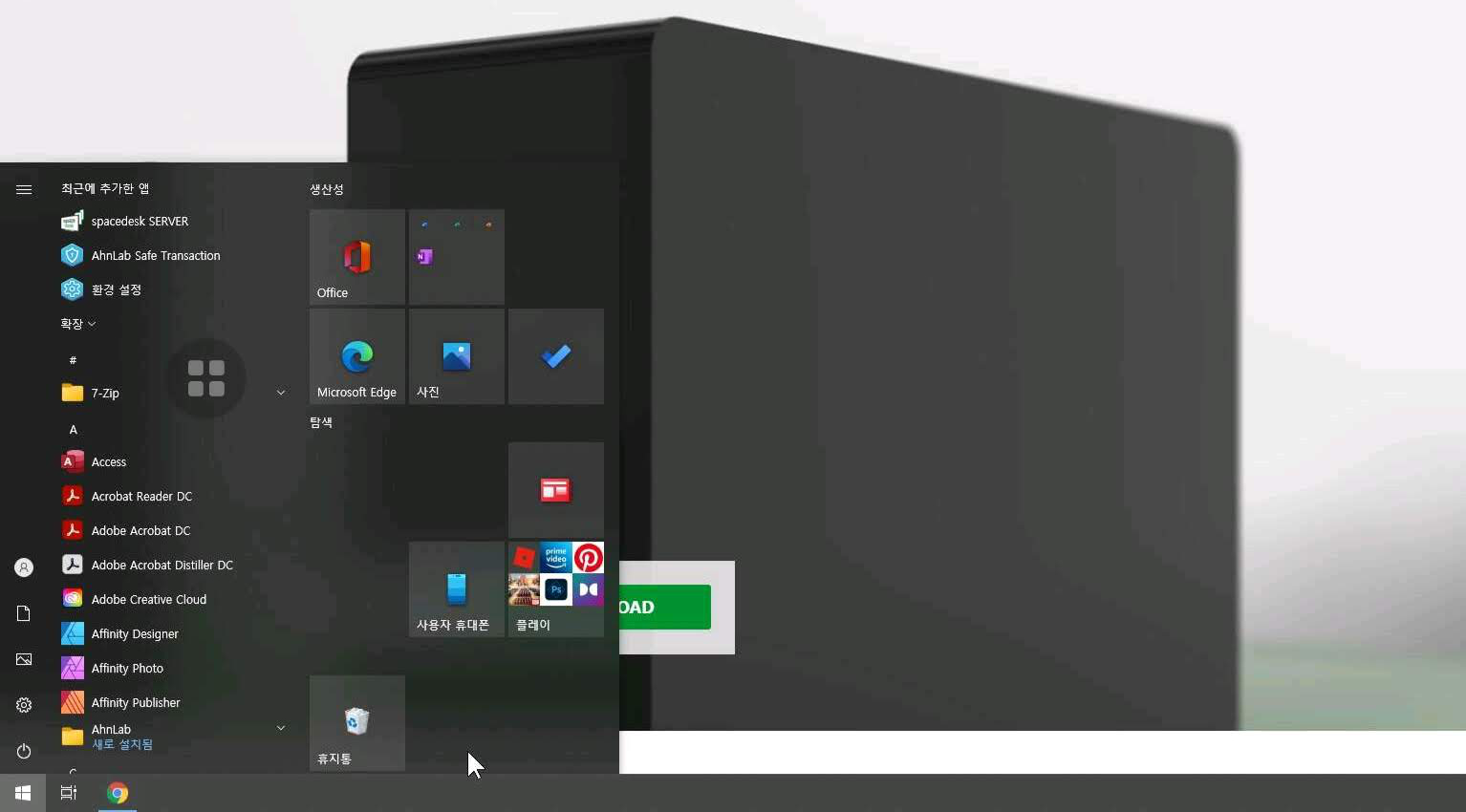
연결 후 듀얼 모니터 화면 설정
윈도우10 디스플레이 설정에 들어가서 "식별" 버튼을 누르면 타블렛이 두 번째 모니터로 인식됩니다.
하단의 "디스플레이 해상도" 에서 해상도 설정을 하면 타블렛 화면이 바로 두 번째 모니터로 동작합니다.
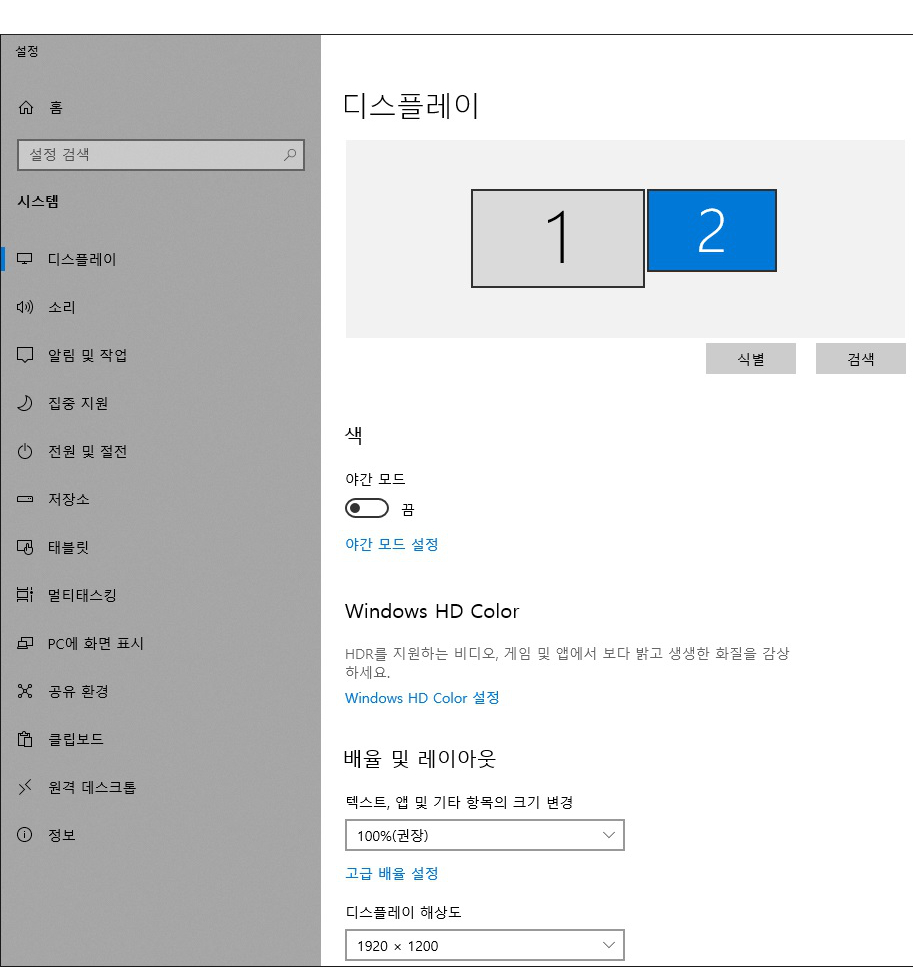
타블렛을 세로로 돌려서 세로 모드로 세우면 PC에서 실행된 스페이스데스크 프로그램이 세로 모드를 인식합니다.
디스플레이 설정에 들어가서 "식별" 버튼을 누르면 세로 모드로 된 타블렛을 세로로 긴 모니터로 인식합니다.
웹 브라우징이나 긴 문서 페이지를 타블렛 화면에 띄워서 보고 싶을 때 이렇게 세로 모드로 보조 모니터로 사용할 수 있습니다.
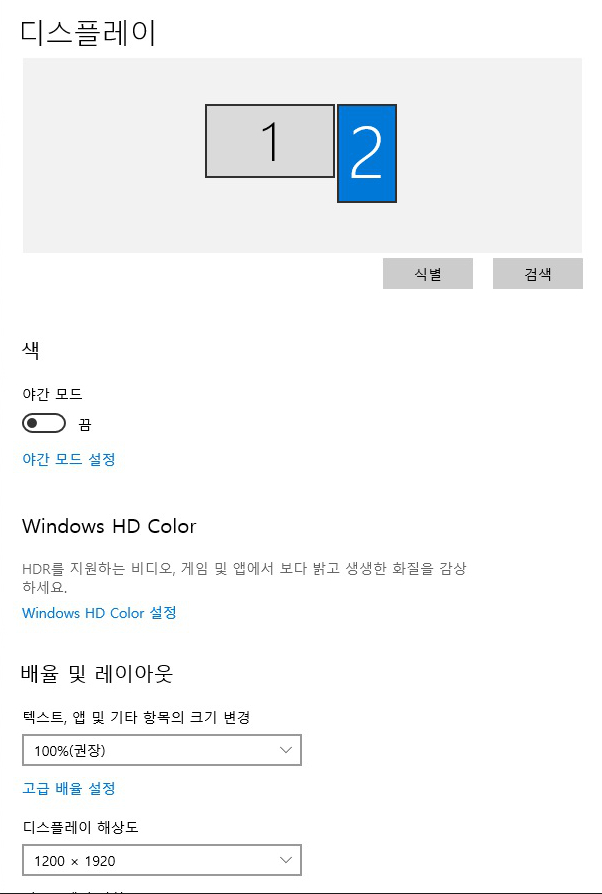
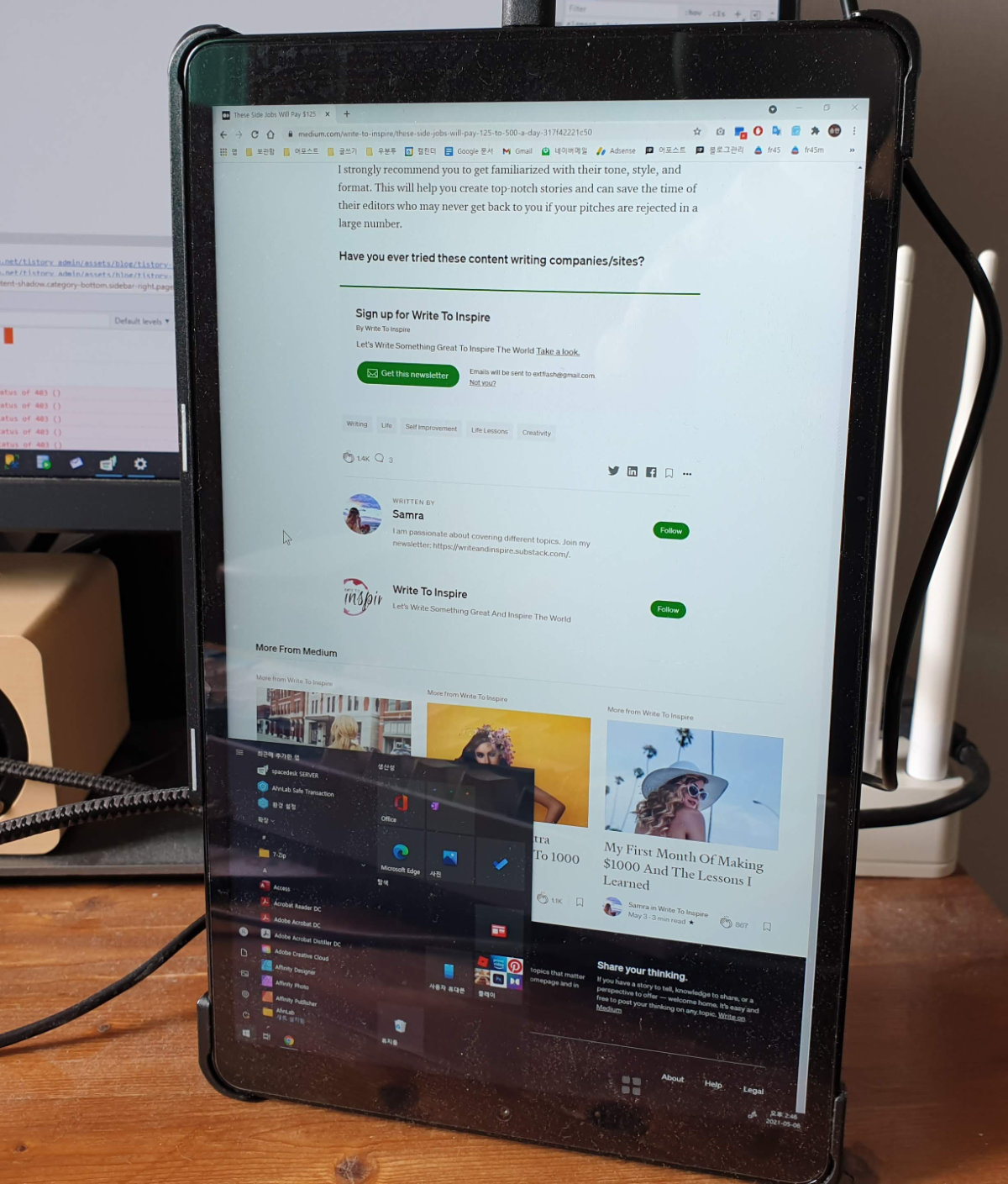
연결 끊기
타블렛쪽 앱을 빠져나가면 연결은 자동으로 종료됩니다.
타블렛의 스페이스데스크 앱을 빠져나가면 연결을 종료할 지 확인을 합니다. "OK"를 누르면 연결이 종료되고 스페이스데스크 앱 화면으로 빠져나갑니다.
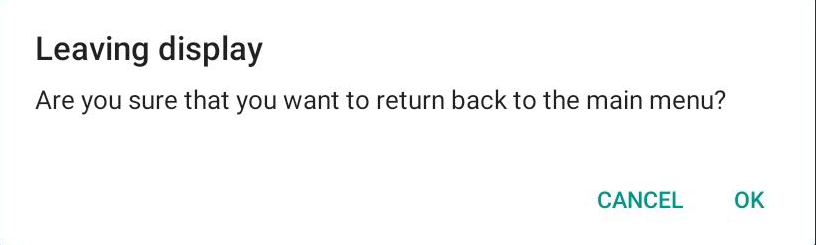
사소한 단점
큰 단점이라고 하기는 어렵지만 PC용 스페이스데스크를 종료하는 기능이 없습니다. 드라이버 형태로 설치되는 프로그램이기 때문에 종료가 없는 것이 맞는 것 같기도 하지만, 어쨋든 조금 불편합니다. 대신 "OFF" 기능으로 연결을 차단해 놓을 수 있습니다.
그리고 베타버전이기 때문에 메이저 베타 업데이트가 되면 이전 베타 버전이 일정 기간 후 사용이 종료되므로 업데이트가 있는지 가끔 확인해야 합니다.