아이패드 화면을 캡쳐하는 방법 2가지 - 간편하게 화면 터치로 캡쳐하기
안드로이드 기기는 다양한 방법으로 화면 캡처를 할 수 있는 수단을 제공해서 화면 캡처에 아무런 불편함이 없지만, 애플 기기들은 이런 부분에서 많이 제한적입니다.
기본적인 사용법은 물리 버튼을 사용하는 방법이지만, 거치를 해놓고 사용하거나 할 때는 화면 캡처가 번거로워집니다.
이럴 때 대안으로 소프트웨어 캡쳐 버튼을 사용자 정의해서 사용할 수 있는 방법이 있습니다.
1. 물리키로 화면 캡쳐하기
기본 화면 캡처 방법입니다.
하드웨어 전원 버튼과 볼륨 버튼 한 개를 동시에 누르면 화면 캡처가 되면서 왼쪽 아래에 캡처한 이미지를 미리보기로 보여줍니다.

아이패드로 캡쳐한 이미지는 사진 앱의 스크린샷 에서 확인할 수 있으며, 이미지 포맷은 PNG입니다. 이미지 포맷은 변경할 수 없습니다.
2. 소프트키를 등록해 화면 캡처하기
1. 설정 화면에서 "터치"로 들어갑니다.
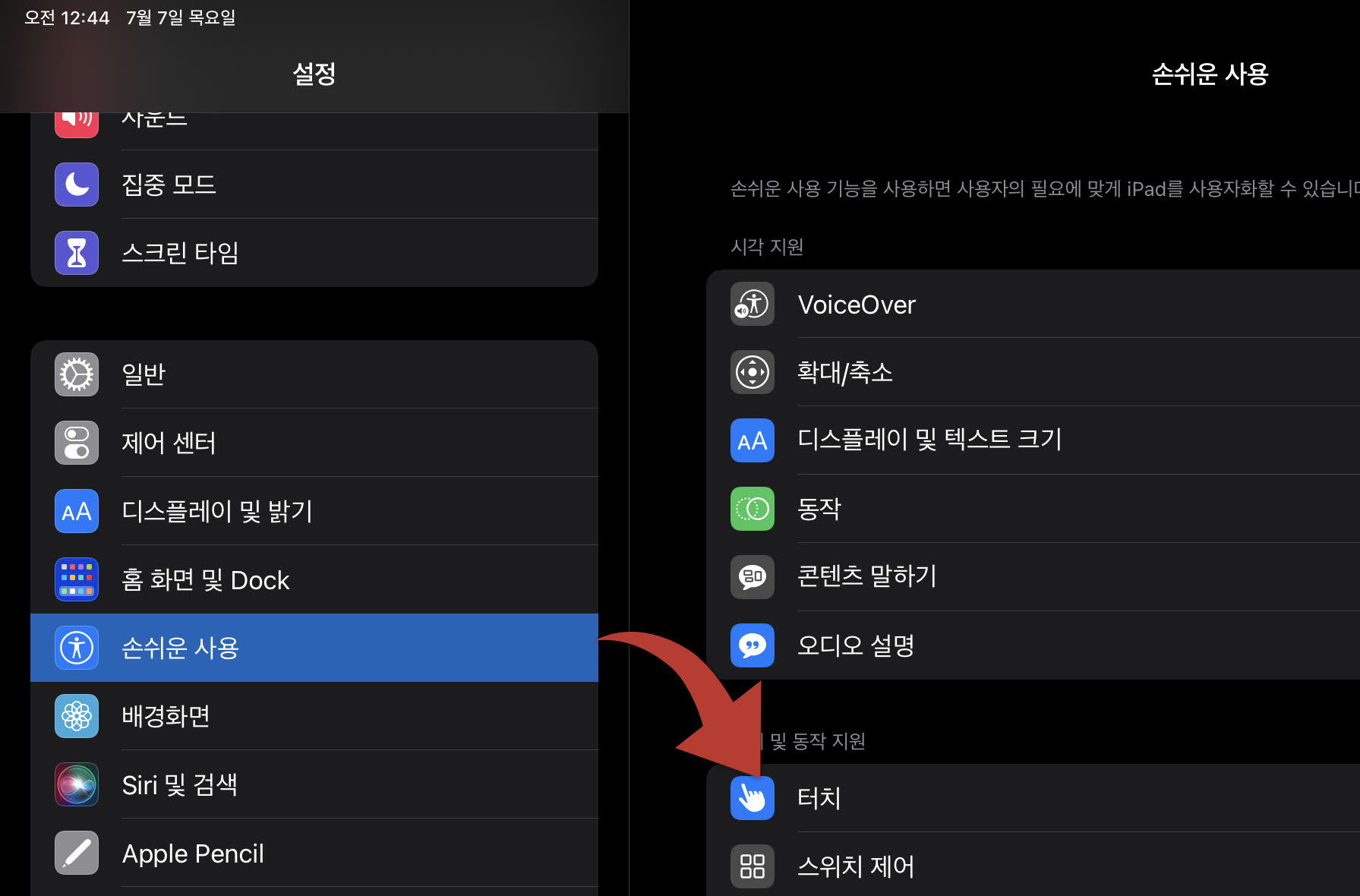
2. "AssistiveTouch"로 들어갑니다.
한글로 적당한 의미가 없어서 번역이 안된 설정 항목인데 안드로이드의 퀵 런쳐 메뉴 같은 기능입니다.
삼성의 S펜 퀵메뉴 호출하는 것과 유사한 기능입니다.
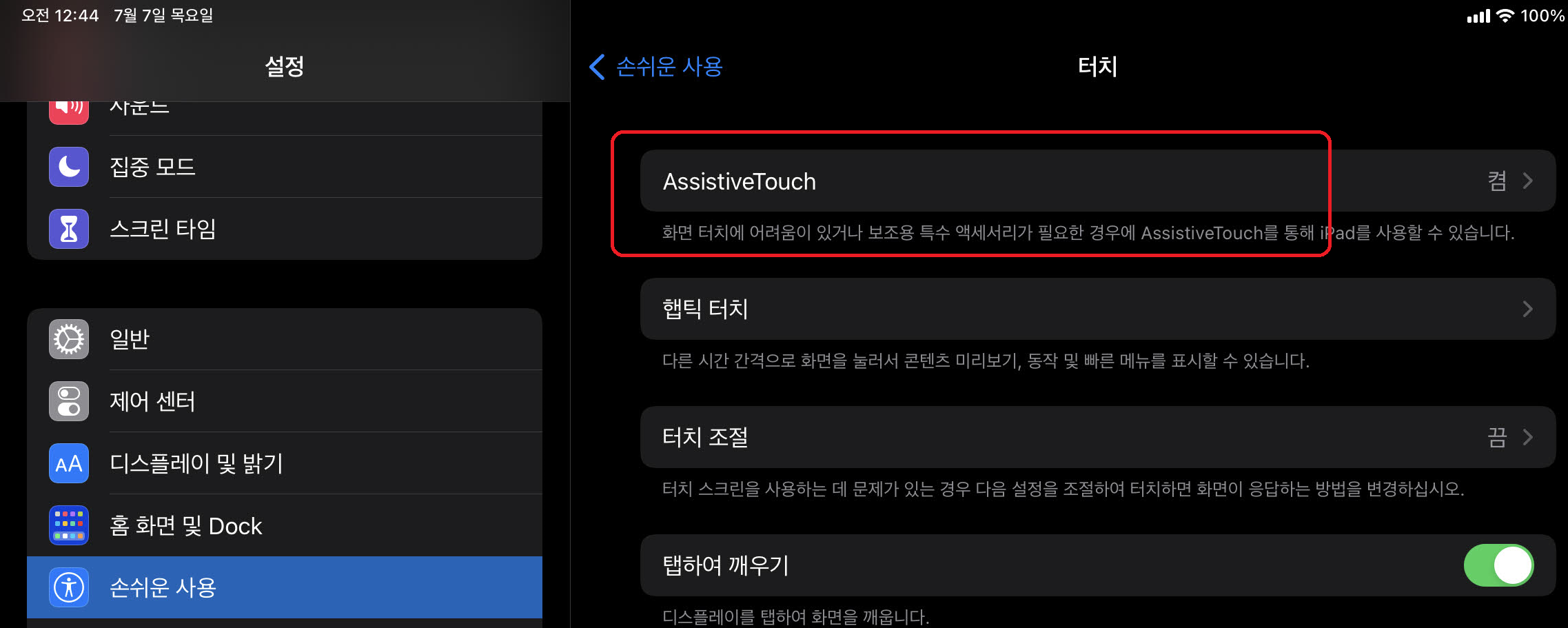
3. "AssistiveTouch"를 켜고, "상위 레벨 메뉴 사용자화"를 선택해 들어갑니다.
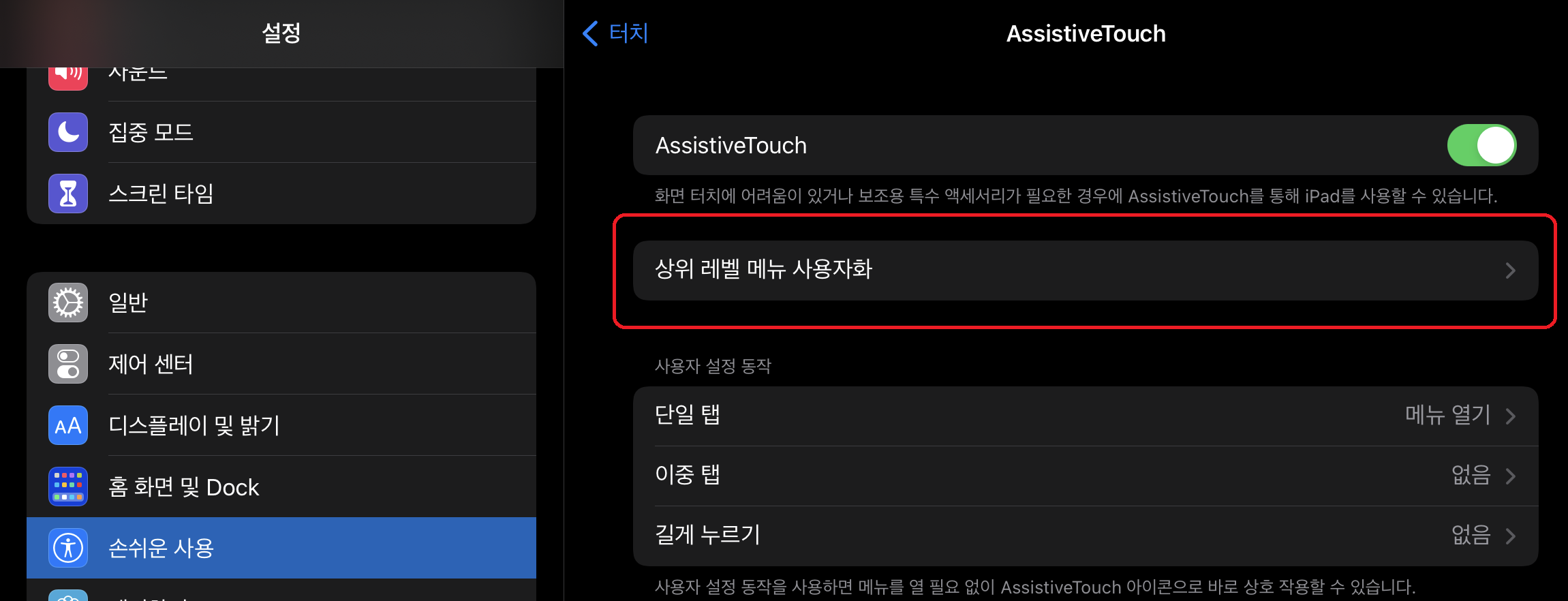
4. 기본으로 6개의 단축 버튼이 설정되어 있습니다. 버튼 개수는 더 늘릴 수 있습니다.
기능을 바꾸고 싶은 버튼을 터치하면 적용 가능한 기능 목록이 표시됩니다.
목록 중에서 "스크린샷"을 선택합니다.
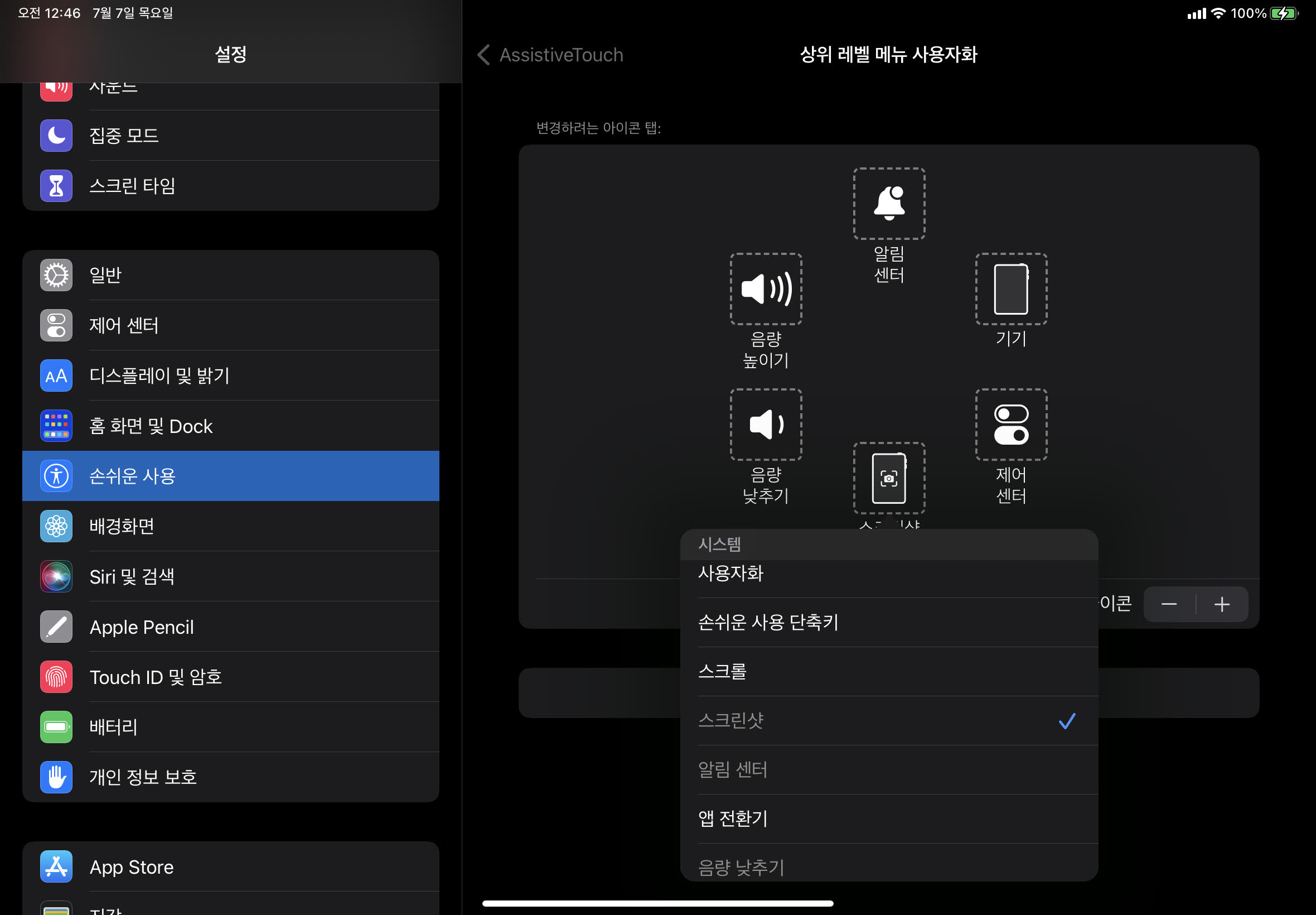
5. 화면을 빠져나오면 화면에 고정으로 퀵 런쳐 버튼이 표시됩니다. 드래그해서 원하는 위치로 옮겨놓을 수 있습니다.
어시스티브 터치(Assistive Touch) 아이콘을 터치하면 앞서 설정했던 기능 아이콘들이 표시됩니다.
"스크린샷"을 터치하면 퀵 런쳐 화면이 사라지고 화면이 캡처됩니다.
양손을 써서 힘들게 캡처하는 하드웨어 버튼보다 사용이 간편하고 편해서 추천하는 화면 캡쳐 방법입니다.
