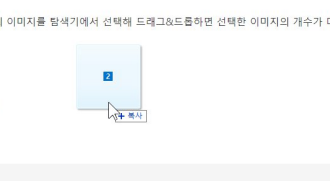티스토리 에디터 팁 - 이미지를 파일로 저장하지 않고 복사&붙여넣기로 이미지 추가하기.
티스토리 에디터가 기능 개선이 되면서 추가된 편의 기능인데 아마도 많은 티스토리 블로거가 모르는 내용일 듯합니다.
알아두면 글쓰기를 좀 더 편하게 할 수 있을 것 같아서 소개합니다.
티스토리 글쓰기 에디터에 이미지를 붙여 넣는 방식은 상단 이미지 아이콘(첨부) 클릭 후 "사진" 메뉴를 선택해서 이미지 파일을 선택하는 방식입니다.
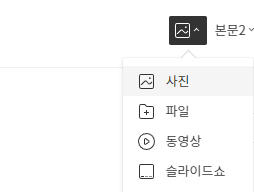
다량의 이미지(최대 50개)를 한꺼번에 데이터에 가져올 수 있어서 한꺼번에 이미지를 붙여 넣은 후 글 내용을 작성하기가 좋습니다.
다만, 대량 이미지를 붙일 일이 없거나 캡처한 이미지를 가져와 사용할 때는 이 과정이 조금 번거로워집니다.
특히 캡처한 이미지를 글에 붙일 때는 더 번거로워집니다.
티스토리 에디터는 상단 메뉴 기능으로 이미지 파일을 가져오는 방법 말고도 이미지를 에디터에 붙여 넣는 여러 가지 방법을 제공합니다.
클립보드에 복사한 이미지 붙여 넣기
1. 이미지 편집 프로그램이나 그림판에서 티스토리 에디터에 붙여 넣을 이미지 영역을 선택한 후 복사(Ctrl+C) 합니다.
2. 이미지를 붙여 넣을 티스토리 에디터 위치에 키보드 커서를 위치시킨 후 붙여 넣기(Ctrl+V) 합니다.
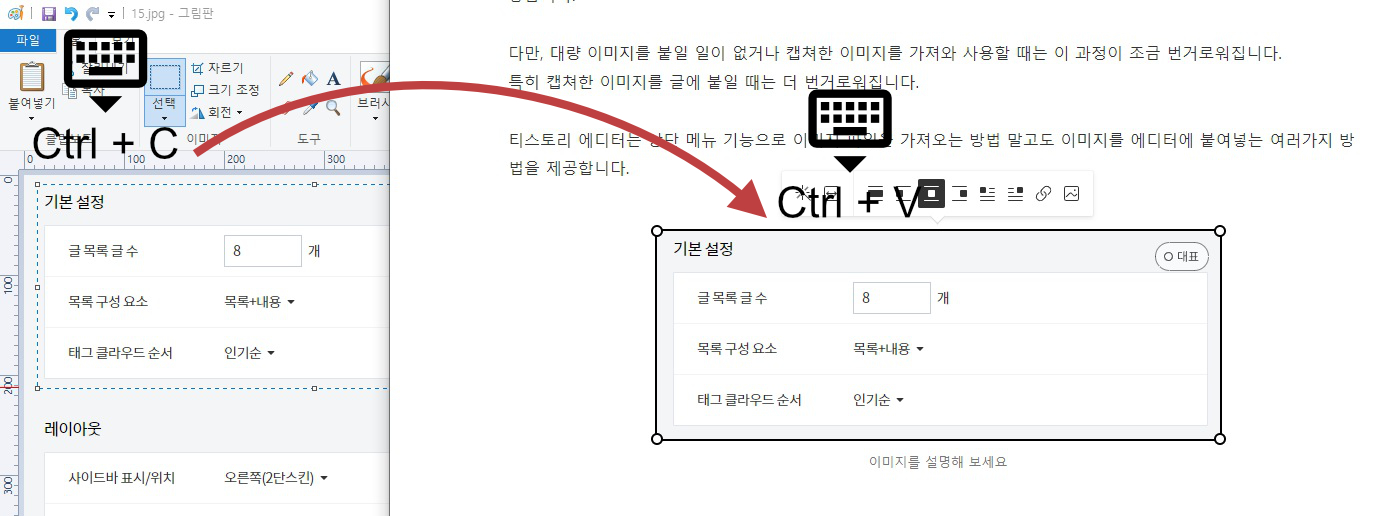
클립보드에 있는 비트맵 이미지가 에디터에 붙여 넣어지면서 동시에 파일 업로드가 진행됩니다. 상단 메뉴의 "첨부 > 사진" 기능으로 이미지 파일을 선택하면 파일이 업로드된 후 에디터 키보드 커서 위치에 이미지가 표시되는 것과 동일한 방식으로 처리됩니다.
비트맵 크기가 작으면 빠르게 지나가기 때문에 못 볼 수 있지만, 실제로는 복사&붙여넣기로 붙여 넣은 비트맵 이미지가 업로드되는 동안 메시지가 표시됩니다.

이미지 파일 드래그&드롭으로 붙여 넣기
클립보드에 복사한 비트맵 말고도 탐색기에서 이미지 파일을 드래그&드롭해서 에디터에 이미지를 붙여 넣을 수 있습니다.
탐색기에서 드래그&드롭으로 붙여 넣을 때 여러 개의 이미지 파일을 선택해서 드래그&드롭으로 원하는 위치에 이미지를 붙여넣을 수 있습니다.
이미지 한 개를 탐색기에서 드래그해서 티스토리 에디터로 드롭하면 이미지 썸네일이 마우스 커서와 함께 표시됩니다.
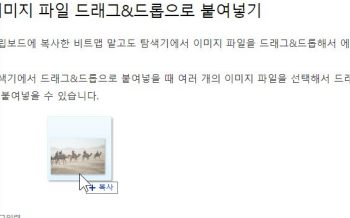
여러 개의 이미지를 탐색기에서 선택해 드래그&드롭하면 선택한 이미지의 개수가 마우스 커서 위치에 표시됩니다.